Đặt PC vào chế độ Sleep là một cách tuyệt vời để tiết kiệm điện năng và vẫn có thể tiếp tục sử dụng máy tính khi muốn. Nhưng bạn phải làm gì nếu PC “thức dậy” hoặc đi vào chê độ Sleep một cách ngẫu nhiên? Đây có thể là một vấn đề rất khó chẩn đoán.
Quy trình khắc phục sự cố có thể sẽ rất phức tạp, tùy thuộc vào các nhà sản xuất PC khác nhau. Cách tốt nhất để giải quyết vấn đề này là thử nhiều giải pháp khác nhau. Bài viết sẽ liệt kê các bước khắc phục sự cố liên quan đến chế độ Sleep trong Windows 10
Kiểm tra cài đặt cho chế độ Sleep
Khi máy tính không đi vào chế độ Sleep, hãy kiểm tra tất cả các cài đặt và yếu tố ngăn cản trạng thái Sleep. Những phần cứng, tùy chọn nguồn và cấu hình có thể ảnh hưởng đến cách thức hoạt động của nút nguồn và nút Sleep. Nếu PC đã cài đặt các bản cập nhật hoặc một ứng dụng yêu cầu khởi động lại, thì PC hoàn toàn không thể đi vào chế độ Sleep.
Nếu bạn dùng chung máy tính với người khác hoặc làm việc trên PC của người khác, thì rất có thể người đó đã điều chỉnh các tùy chọn nguồn. Để truy cập các cài đặt này, điều hướng đến Control Panel > Power Options và nhấp vào Choose when to turn off the display.
Ngay bên phải tùy chọn Put the computer to sleep, kiểm tra các giá trị và đảm bảo chúng được thiết lập đúng cách. Nếu PC di vào chế độ Sleep quá sớm hoặc mất quá nhiều thời gian để chuyển sang trạng thái này, đây sẽ là đầu tiên cần xem xét.
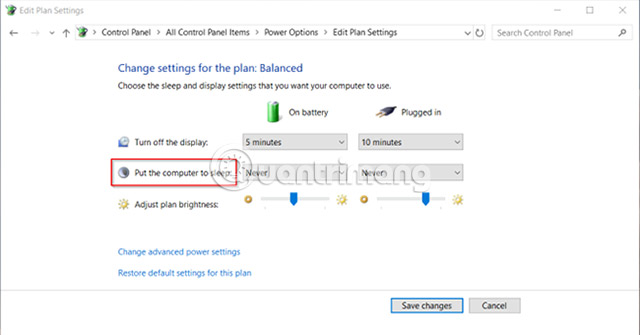
Vô hiệu hóa tính năng Fast Startup đối với máy tính cũ
Tính năng Fast Startup trong Windows 10 là một cài đặt giúp PC khởi động nhanh hơn sau khi tắt máy. Fast Startup lưu image của kernel và load driver vào C:\hiberfil.sys khi tắt máy. Khi bạn tắt và khởi động lại PC, Windows sẽ load file ngủ đông vào bộ nhớ để PC tiếp tục hoạt động.
Nếu đang sử dụng thiết bị cũ và nhận thấy rằng PC không thể chuyển sang chế độ Sleep, bạn có thể vô hiệu hóa Fast Startup. Mở Control Panel > Power Options và nhấp vào Choose what the power buttons do.
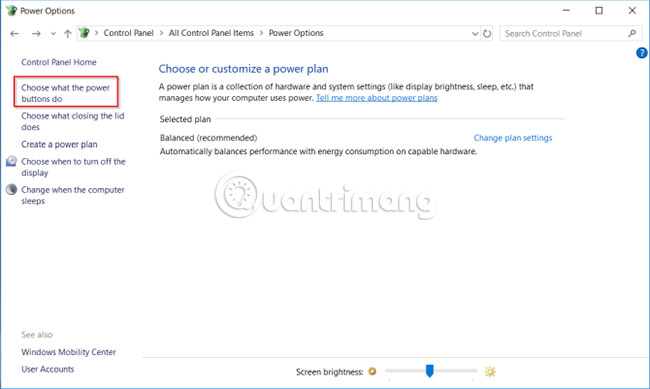
Nhấp vào Change settings that are currently unavailable và bỏ chọn Turn on Fast Startup để vô hiệu hóa tính năng này.
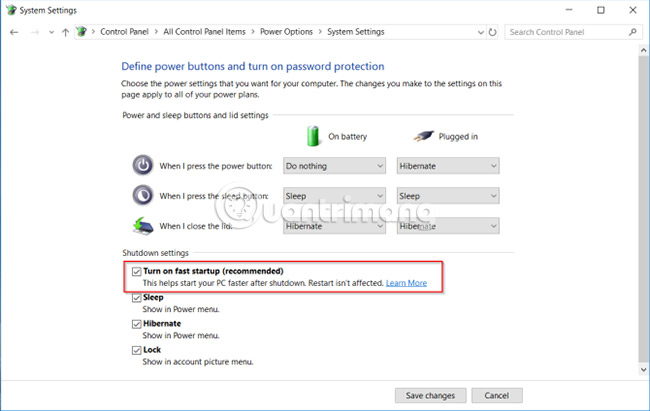
PC không thể chuyển sang chế độ Sleep
Vui lòng tham khảo bài viết: Lỗi Windows 10 không thể Sleep, đây là cách khắc phục để biết thêm chi tiết.
PC tự động chuyển sang trạng thái Sleep
Nếu PC chuyển sang trạng thái Sleep sau một thời gian ngắn không hoạt động, bạn có nguy cơ mất dữ liệu đang làm việc dở. Vấn đề này có thể còn đáng sợ hơn cả một PC không thể chuyển sang trạng thái Sleep. Nhưng hãy yên tâm vì lỗi này rất dễ khắc phục.
Xác nhận xem PC của bạn có “ngủ” thật không
Khi PC “ngủ” một cách ngẫu nhiên, hãy đảm bảo rằng máy tính đã thực sự đi vào chế độ Sleep. Đôi khi nguyên nhân gây ra hiện tượng ngủ đông hay tắt máy ngẫu nhiên là do máy tính quá nóng.
Nếu nhiệt độ bên trong PC vượt qua ngưỡng cho phép, PC sẽ tự đi vào chế độ ngủ đông hoặc tắt hẳn nguồn để bảo vệ các thành phần phần cứng
Khôi phục gói mặc định
Nếu bạn vừa nâng cấp PC lên Windows 10 hoặc thực hiện cập nhật lớn từ Windows 10 1803 lên 1809, các cài đặt liên quan đến nguồn cụ thể có thể đã gặp vấn đề. Để khắc phục sự cố này, hãy mở Settings > System và trong Power & sleep settings, nhấp vào Additional power settings.
Từ đây, chọn Choose when to turn off the display. Chọn Restore default settings for this plan.
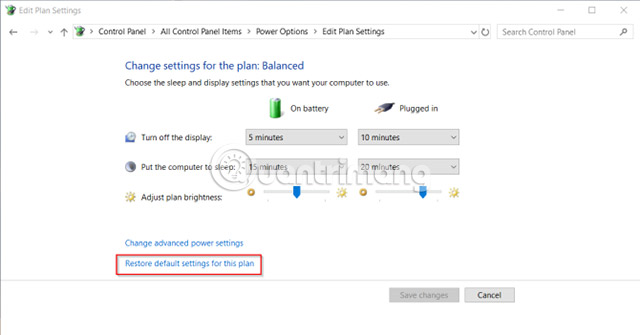
Nếu tùy chọn này không khả dụng hoặc không hoạt động, hãy nhấp vào Change advanced power settings. Từ cửa sổ mới xuất hiện, nhấp vào Restore plan defaults. Lặp lại bước này cho mỗi gói nguồn tùy chỉnh.
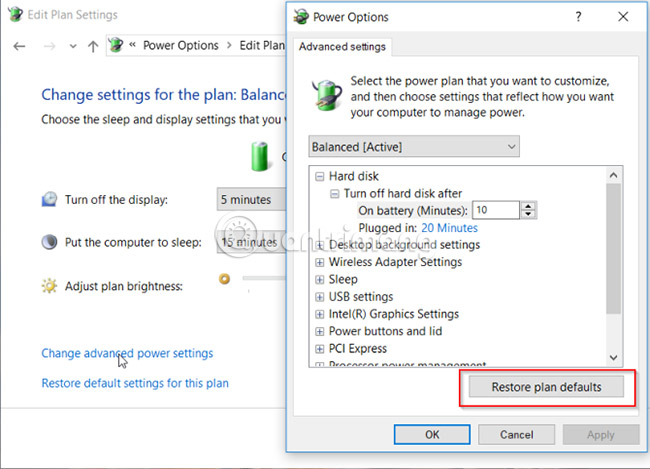
Kiểm tra cài đặt screensaver
Tiện ích screensaver cho phép PC chuyển sang trạng thái Sleep để bảo toàn năng lượng. Màn hình bị tắt và nếu bạn có cấu hình cài đặt không chính xác, PC có thể chuyển sang chế độ Sleep một cách ngẫu nhiên.
Đi tới Settings > Personalization và nhập “screen saver” vào thanh tìm kiếm.
Từ cửa sổ pop-up xuất hiện, chọn None có trong menu drop-down Screen saver.
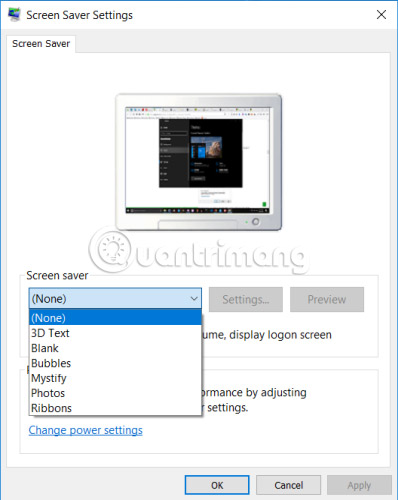
Vô hiệu hóa theme của bên thứ ba
Nhiều theme của bên thứ ba có sẵn từ Microsoft Store. Có thể một theme nào đó khiến PC “ngủ” vào những thời điểm ngẫu nhiên. Bạn có thể vô hiệu hóa theme đó và chuyển về theme mặc định.
Đi tới Settings > Personalization và nhấp vào Themes. Bây giờ hãy nhấp vào theme Windows 10 mặc định và khởi động lại PC.
Tháo pin
Nếu tất cả các phương pháp trên đều thất bại và bạn đang xử lý vấn đề trên máy tính xách tay, thủ phạm có thể chính là pin. Tắt PC và tháo pin ra. Đợi một lát và lắp lại pin.
Kiểm tra sức khỏe của PC Windows
Nếu PC của bạn không thể hoặc chuyển sang chế độ Sleep một cách ngẫu nhiên, hãy sử dụng các bước khắc phục sự cố trên đây để giải quyết vấn đề. Tuy nhiên, bạn phải nhớ rằng mọi nhà sản xuất PC đều có các ứng dụng và driver của riêng mình. Và chúng được biết đến là nguyên nhân gây ra sự cố liên quan đến chế độ Sleep trong PC Windows 10.
Ngoài những mẹo khắc phục sự cố này, bạn có thể kiểm tra sức khỏe của PC theo định kỳ để giữ cho nó ở trạng thái tốt nhất.
Chúc bạn sớm khắc phục được sự cố!
(Nguồn: https://quantrimang.com)
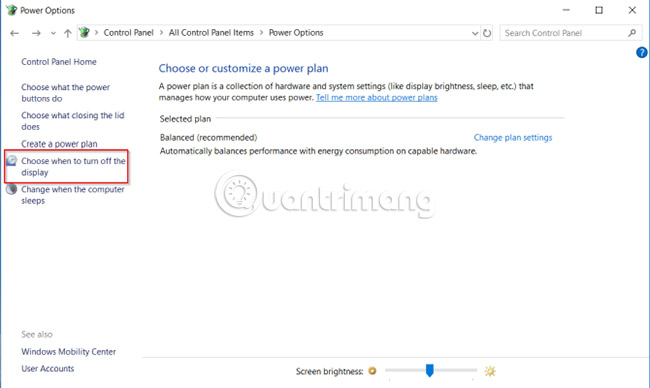

0 comments:
Post a Comment