Những điều chú ý khi các bạn cài đặt OSx86 là: Để cài đặt OSx86 thì trước tiên bạn phải biết cấu hình máy của mình, các thông tin về Mainboard, CPU, Ram, Bios version... Hãy sử dụng phần mềm CPUZ để kiểm tra các thông số này. Xem thông tin về VGA Card và Sound Card bằng cách dùng câu lênh dxdiag trong cửa sổ Run. Chọn cho mình bộ cài OSx86 thích hợp dựa trên những thông tin về máy đã được xác định ở trên.
Ở đây tôi xin giới thiệu bộ cài đặt OSx86 là “iATKOS_s3_v2” với cấu hình máy CPU: Intel(R) Pentium(R) Dual Core E2180, RAM: 1GB, Card đồ họa: không có. Các bạn có thể tải bộ cài đặt mới nhất thì sẽ hỗ trợ đầy đủ Driver hơn.
Các bạn có thể download bộ cài đặt OSx86 “iATKOS_s3_v2” ở trên trang web sau đây :http://torrentz.eu/099b8b3a8184563202339b91ceac0a54e634547c hoặc là ở đây:http://torrentz.eu/a000da26d23c026128ae600817438bcd4dc97493 . Sau khi tải về thì các bạn ghi đĩa DVD làm đĩa boot cài đặt.
Để cài đặt hệ điều hành OSx86 thì ta cần tạo ổ cứng trống dữ liệu (các bạn hãy cẩn thận khi cài đặt sẽ có khả năng mất mát dữ liệu, chính vì vậy bạn cần tạo ra một ổ mới không có dữ liệu) ổ mới này có dung lượng khoảng 15GB (để sau này ta sẽ còn cài đặt IOS).
Bắt đầu cài đặt:
Ø Cho đĩa boot vừa ghi ra vào ổ đĩa tiến hành khởi động đĩa như cài đặt hệ điều hành Windown. Khi máy tính boot được vào đĩa thì hộp thoại chọn ngôn ngữ cài đặt hiển thị ta chọn như hình dưới:
Hình 1‑1 Chọn ngôn ngữ cài đặt
Ø Chọn Next hộp thoại chuẩn bị cài đặt xuất hiện và load.
Hình 1‑2 Hộp thoại chuẩn bị cài đặt
Ø Hộp thoại trên load xong thì xuất hiện hộp thoại thông báo tiến hành cài đặt hiển thị
Hình 1‑3 Hộp thoại thông báo cài đặt
Ø Chọn Continues để tiến hành cài đặt, hộp thoại tiếp theo hiển thị, trong hộp thoại này ta chọn Utilities / Disk Ut
Hình 1‑4 Chọn Utilities / Disk Utility…
Ø Tiếp theo là chọn ổ sẽ cài đặt OSx68 và tiến hành Erase và chọn kiểu định dạng ổ là Mac OS Extended (journaled)
Hình 1‑5 Định dạng ổ cài đặt OSx68
Ø Khi chọn ổ cài đặt và kiểu định dạng (Format) xong thì ta chọn Erase
Hình 1‑6 Tiến hành định dạng ổ
Ø Khi Erase xong thì ta tắt bỏ hộp thoại này, và chọn Continues và hộp thoại chọn ngôn ngữ hiển thị ta chọn English hoặc tùy theo ngôn ngữ bạn sử dụng
Hình 1‑8 Chọn ổ OSx68 để cài đặt
Ø Trước khi chọn Install thì ta cần thiết lập Customize, đây là thiết lập rất quan trọng để có thể chạy các Driver của bạn. Ta cần thiết lập các thông số cơ bản sau và nếu máy của bạn có thêm các thiết bị khác thì hãy đọc và tìm hiểu để tích chọn.
Hình 1‑9 Cài đặt Customize
Ø Sau khi cài đặt xong thì bấm OK. Và sau đó chọn Install. Chúng ta đợi hệ thống cài đặt tầm 18 phút.
Ø Khi cài đặt xong thì màn hình Wellcom hiển thị và ta chọn ngôn ngữ làm việc là United St
Hình 1‑10 Hộp thoại Wellcom
Ø Hộp thoại thông báo ta đã hoàn thành cài đặt, ta chọn như dưới và chọn Continue
Hình 1‑11 Ta đã hoàn thành cài đặt OSx68
Ø Hộp thoại báo ta đã hoàn thành cài đặt và Restart lại hệ thống
Hình 1‑12 Restart hệ thống sau khi cài đặt
Ø Khi hệ thống hoạt động lần đầu ta cần thiết lập thông tin cho hệ thống, các bạn làm theo hướng dẫn hiển thị để hoàn thành.
Update OSx68 từ 10.6.3 lên 10.6.7:
Ø Quá trình Update OSx68 sẽ giúp hệ thống fix một số lỗi phần cứng như lỗi bàn phím và chuột cổng PS2, card đồ họa, lỗi bản thân hệ thống…
Ø Các bước Update như sau:
1. Mở Finder và điều hướng đến ổ đĩa OSx68 của bạn.
2. Kích chuột phải và xóa bỏ folder Mac OS X (nếu các bạn không thấy folder này thì có thể bỏ qua)
3. Tải về “Mac OS X 10.6.7 Combo Update” ở địa chỉ trang web như sau:http://support.apple.com/kb/DL1361
4. Tải về “MultiBeast” (http://www.tonymacx86.com/viewforum.php?f=125)
5. Kích đúp chuột vào bộ cài “MacOSXUpdCombo10.6.7.dmg” mà ta vừa tải về ở trên. Kết thúc chạy thì tạo ra file “MacOSXUpdCombo10.6.7.pkg”.
6. Kích đúp chuột vào file “MacOSXUpdCombo10.6.7.pkg” vừa được tạo ra ở trên.
7. Sau khi hoàn thành cài đặt thì hệ thống yêu cầu bạn khởi động lại máy, thì bạn chọnkhông khởi động lại máy mà chuyển sang cài đặt “MultiBeast”.
8. Khởi động bộ cài “MultiBeast” vừa tải về ở trên.
Hình 1‑13 Thiết lập tùy chỉnh cài đặt “MultiBeast”
9. Nếu bạn có một tùy chỉnh DSDT (cần phải trả phí) thì bạn chọn UserDSDT.
10. Tất cả người dung là chọn EasyBeast.
11. Chọn System Utilities.
12. Các bạn có thể thiết lập thêm tùy chỉnh cài đặt như Ethernet, âm thanh, đồ họa…Các bạn hãy đọc những thông tin giải thích khi chọn mỗi tùy chỉnh. Chú ý EasyBeast, và UserDSDT đã cài đặt Chameleon 2,0 RC5 theo mặc định, vì vậy bạn không cần phải tùy chọn cài thêm cái này.
13. Thiết lập xong tùy chỉnh chọn Install, để cài đặt thì mất khoảng 4 phút.
14. Sau khi hoàn thành cài đặt thì ta thoát khỏi hộp thoại “Install MultiBeast”
15. Bây giờ ta khởi động lại hệ thống.
16. Khi hệ thống khởi động lại các bạn chọn xem thông tin về hệ thống Mac, nếu như thông báo chưa cập nhật lên 10.6.7 thì ta cần thiết lập lại thông số trong file hệ thống Mac là được (OSx68/System/Library/CoreServices/SystemVersion.plist).
Hình 1‑14 Thông tin về phiên bản OSx68
Cài đặt Xcode và SDK
Đây là môi trường lập trình IOS, trong môi trường này sẽ giúp ta tạo ra các chương trình ứng dụng chạy trên thiết bị iPhone.
Sau đây là giới thiệu bộ cài Xcode 4.
Ø Bạn có thể download tại website của Apple Developer. Muốn download được thì trước hết bạn phải đăng ký một tài khoản miễn phí trên website này. Việc đăng ký cũng rất đơn giản và nhanh chóng.
Ø Bạn sẽ tải về được bộ cài đặt Xcode 4.0.1 “xcode_4.0.1_and_ios_sdk_4.3.dmg”.
Ø Bạn chạy file Xcode 4 vừa tải về.
Hình 1‑15 Chạy file cài đặt Xcode
File này sẽ được kiểm tra... Sau khi kiểm tra xong thì một cửa sổ mới sẽ xuất hiện
Hình 1‑16 Xuất hiện file XcodeTools.mpkg
Ø Chạy file XCode Tools.mpkg để bắt đầu quá trình cài đặt vào máy. Bấm Continue để qua các cửa sổ giới thiệu.
Hình 1‑20 Hộp thoại thông báo cài đặt hoàn tất
Ø Quá trình cài đặt đã kết thúc. Nhấn nút Close để đóng cửa sổ cài đặt lại. XCode sẽ được cài định mặc định trong thư mục: …/Developer/Applications
Đối với các bộ Xcode cao hơn thì các bạn cũng dễ dàng cài đặt tương tự trên và cũng như cài đặt các phần mềm khác.
Chúc bạn thành công!






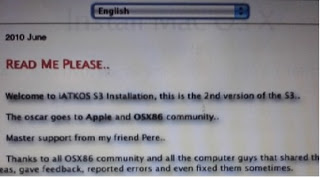













0 comments:
Post a Comment