Trình quản lý dữ liệu mặc định File Explorer trên Windows đôi khi chư thực sự đáp ứng đủ nhủ cầu người dùng. Vì thế có rất nhiều ứng dụng hỗ trợ người dùng trong việc quản lý toàn bộ dữ liệu trên máy tính hiệu quả hơn như My Files-X Free chẳng hạn. Ứng dụng sở hữu giao diện nền đen hoặc trắng tùy người dùng, quản lý toàn bộ dữ liệu theo tab rất dễ sử dụng. Giao diện của ứng dụng được phân thành 3 cột rõ ràng để bạn dễ dàng xem và duyệt file khi nhấn chọn. Ngoài ra My Files-X Free còn có thêm các tùy chọn cho USB như đổi tên ổ USB, xem thuộc tính của USB,… Bài viết dưới đây sẽ hướng dẫn bạn đọc cách dùng My Files-X Free trên Windows 10.
- 7 phần mềm quản lý file tốt nhất cho Windows thay thế File Explorer
- Các phần mềm hữu ích giúp quản lý file, thư mục, email, Internet và bảo vệ máy tính
- Cách quản lý file theo dạng tab trên Windows 10
- 5 tiện ích mở rộng Windows File Explorer tốt nhất để quản lý tập tin trên hệ thống
Hướng dẫn dùng My Files-X Free Windwows 10
Bước 1:
Người dùng nhấn vào link dưới đây để tải ứng dụng My Files-X Free trên máy tính.
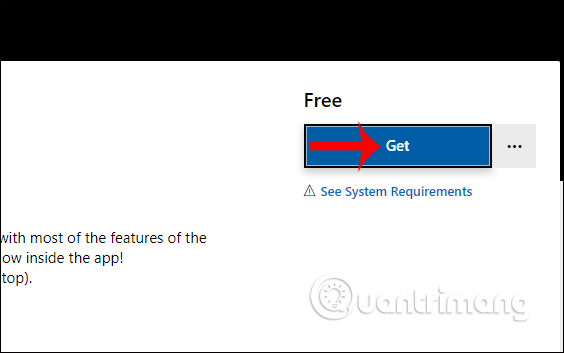
Chúng ta chờ quá trình cài đặt ứng dụng hoàn thành trên máy tính.
Bước 2:
Để ứng dụng hoạt động được trên máy tính thì người dùng cần cho phép ứng dụng truy cập vào File System hệ thống. Bạn nhấn tổ hợp phím Windows + I để mở giao diện Settings trên máy tính. Sau đó nhấn tiếp vào mục Privacy.
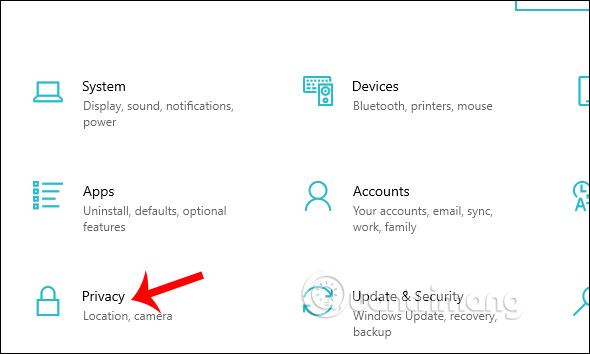
Trong giao diện mới người dùng nhấn vào mục quản lý File System ở cột danh sách bên trái ứng dụng.
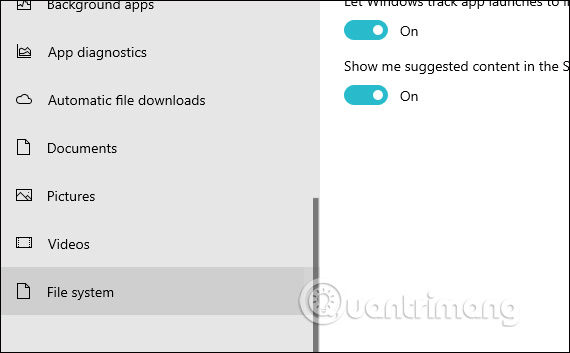
Nhìn tiếp sang bên phải tìm phần Choose which apps can access your file system tìm tới ứng dụng My Files-X Free rồi chuyển sang chế độ On.
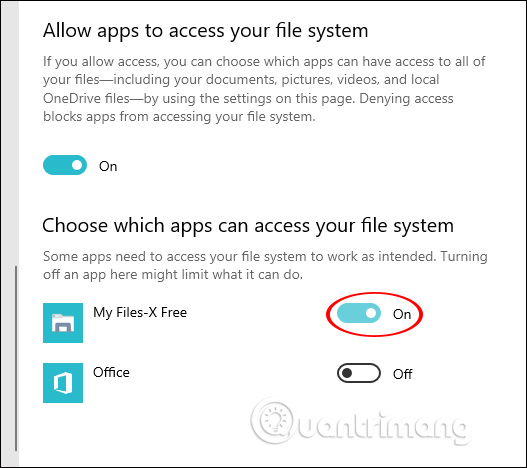
Bước 3:
Khởi động lại ứng dụng và hiển thị giao diện của My Files-X Free. Ở cột bên trái là danh sách các mục trên máy tính, nội dung chính giữa là các thư mục và tập tin. Bên dưới là những tùy chọn riêng cho tập tin.
Danh sách bên trái gồm khung tìm kiếm dữ liệu, Library với thu mục của hộ thống, Recycle Bin để tìm kiếm dữ liệu đã xóa, Storage là các phân vùng ổ đĩa và Settings là cài đặt cho ứng dụng.
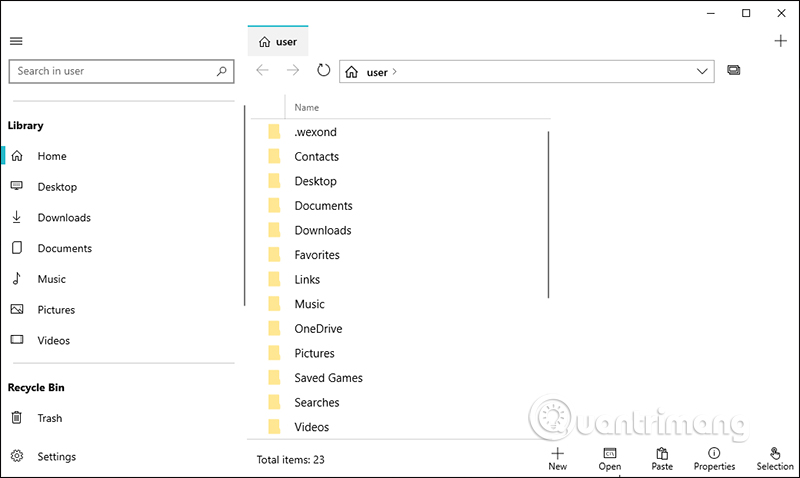
Bước 4:
Nếu muốn duyệt hoặc xem thư mục nào chỉ cần nhấn chọn vào thư mục đó là xong. Ứng dụng có chế độ duyệt dữ liệu theo tab bằng cách click vào biểu tượng dấu cộng Add a new window ở góc phải trên cùng.
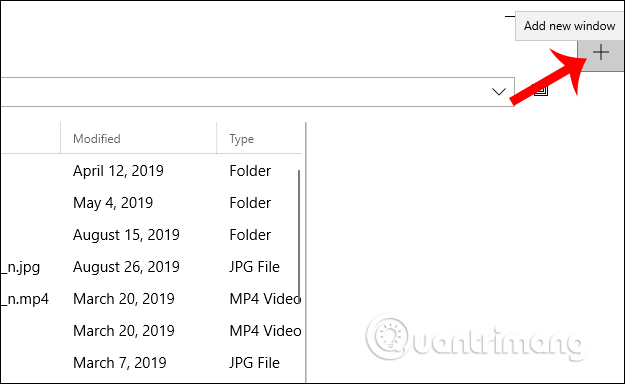
Hiển thị tab mặc định là thư mục tài khoản của bạn. Những mục khác khi mở đều được phân thành các tab khác nhau.
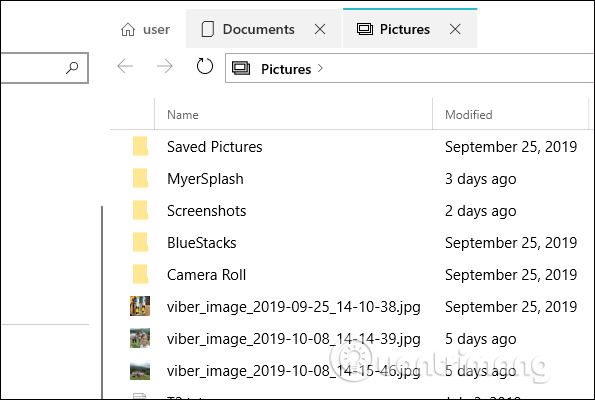
Bước 5:
Nếu nhấn chuột phải vào mỗi ổ đĩa ở danh sách bên trái chúng ta có meun chuột phải với những tùy chọn như hình dưới đây.
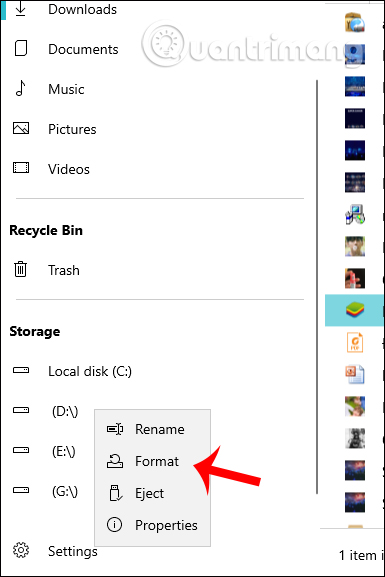
Nếu muốn xem thuộc tính của ổ đĩa hay bấy kỳ thư mục, file nào thì chọn Properties.
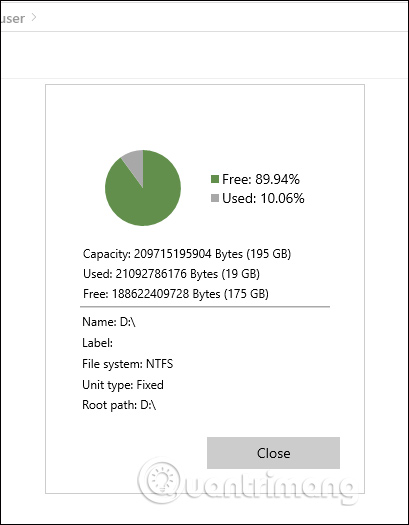
Khi nhấn chuột phải vào 1 file cụ thể sẽ hiển thị menu tùy chọn như mở file với các phần mềm trên máy tính, đổi tên, xóa file, nén file zip,…
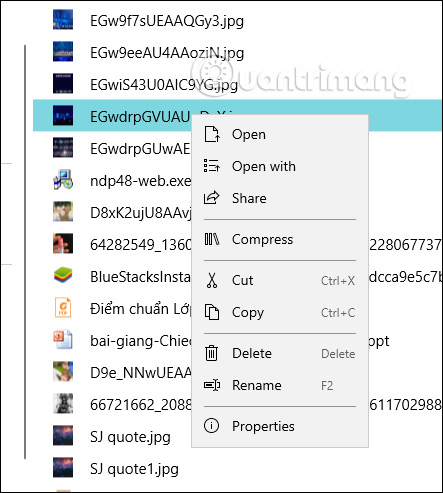
Nếu quay trở lại giao diện mục Home thì ở bên dưới cùng bạn sẽ có mục New để mở file txt, thư mục, file khác, hoặc nhấn Open để mở nhanh cửa sổ Command Prompt.
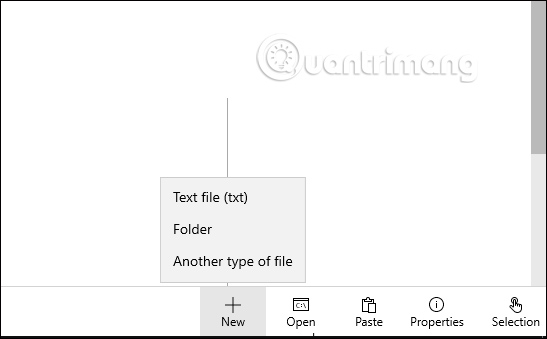
Bước 6:
Truy cập vào mục Settings sẽ hiển thị các tùy chọn thiết lập cho ứng dụng, trong đó có việc đổi theme của ứng dụng. Phần Default Location để thay đổi vị trí hiển thị mặc định khi nhấn mở tab mới. Chỉ cần thay đường dẫn để đổi vị trị là được.
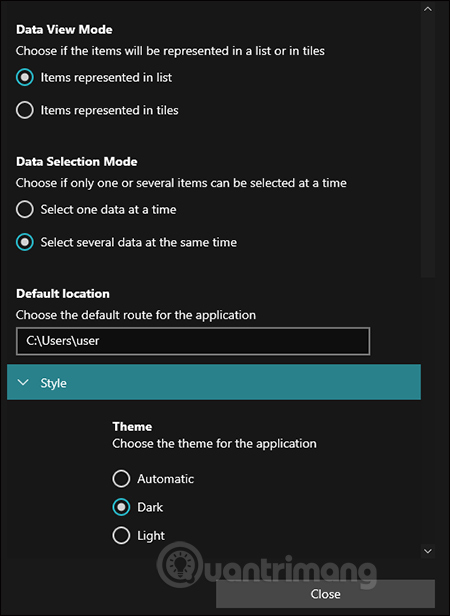
Nhìn chung My Files-X Free quản lý các dữ liệu trên Windows 10 rất khoa học và dễ kiểm soát. Mỗi ổ đĩa, thư mục hay file cụ thể đều có thêm menu tùy chọn bên cạnh để bạn thay đổi và xử lý khi cần.
Chúc các bạn thực hiện thành công!
(Nguồn: https://quantrimang.com)

0 comments:
Post a Comment